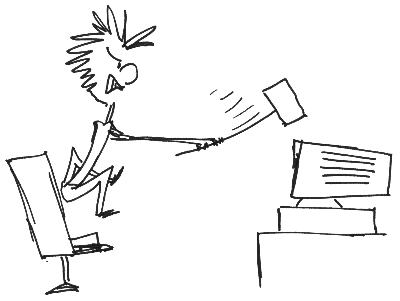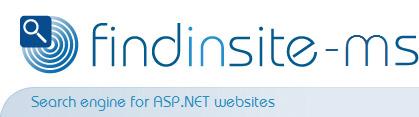|
findinsite-ms installation
findinsite-ms is an ASP.NET Web Application.
It is designed to run on a Microsoft Windows server with Internet Information Services (IIS).
It is straight forward to install on any ASP.NET web site
(Internet or Intranet server), including shared sites run by an ISP.
If you want to try a test "hosted search" installation, contact us on [email protected].
If need be, please see our notes on
using findinsite-ms on a load balanced server farm/cluster.
Test and Production options
- For testing purposes, you can install the full development kit directory locally
on Windows XP Pro running IIS 5 (Options 1 or 2 below).
- For production use, install the findinsite-ms runtime directory
on Windows Server 2003 and IIS 6 (Options 1, 2 or 3 below).
IIS7 set up
findinsite-ms also runs OK in Windows Vista IIS 7 desktop:
- Please make sure that you include "Application Development Features+ASP.NET" when you install IIS in
"Windows Features" - see screenshot of install.
- To allow access from outside your desktop, in the Control Panel under Security select
"Allow a program through Windows Firewall". In the Exceptions tab, check "World Wide Web Services (HTTP)".
- To run IIS Manager, create a shortcut on your desktop that runs
C:\Windows\System32\inetsrv\InetMgr.exe or equivalent.
Installation options summary
Pre-installation check: your server must have ASP.NET installed.
|
You are an administrator of the server computer:
|
|
Option 1
|
Using the development kit
and a virtual directory
|
- Install the development kit
- Make an IIS virtual directory
- Create an application
- Set permissions
|
|
Option 2
|
Use the Microsoft Installer MSI file
|
|
|
|
|
Your web site is on a shared host:
|
|
Option 3
|
Using the development kit
|
- Install the development kit on your local computer
- Make a directory on your server
- Upload findinsite-ms using FTP or FrontPage Extensions
- Create an application
- Set permissions
|
|
Specific shared hosts
|
Using the development kit
|
|
Once installed, follow the Getting Started Guide for details of
how to check the installation and try out findinsite-ms.
WARNING: if running findinsite-ms on your own computer, then indexing seems to
occasionally hang up if you are also running Visual Studio.NET - the hangs only seem to occur if the web site
redirects page URLs.
Development kit contents
The full development kit contains the web site documentation and the runtime,
as well as the phdcc.fis.fisClient Search API helper library and the phdcc.fis.FindexApp console indexer.
By default, the development kit will be installed here:
C:\Program Files\PHD\fisMS\
The following folders are installed:
\ |
Documentation and test runtime |
\bin\ |
All library files |
\runtime\ |
Production runtime |
\runtime\bin\ |
Runtime library files |
\fisClient\ |
Search API client helper code |
\findex\ |
findexApp console indexer |
\FindData\ |
Usual location of work directory -
created when findinsite-ms runs.
|
The development kit adds one item to the Start menu to
let you read the documentation:
"Start+All Programs+FindinSite-MS+FindinSite-MS documentation".
However the Search API examples will not
run from here - findinsite-ms must be installed on IIS
before these will work,
eg as described here
Installation Option 1 on your computer 'by hand'
Using the development kit and an IIS virtual directory
If you have Administrator access to the IIS server computer running your web site,
then you can install findinsite-ms 'by hand' using the
following steps.
If you are using ASP.NET on IIS for the first time, or have multiple versions of the .NET framework
installed, you may have to run the ASP.NET IIS Registration Tool
aspnet_regiis.
Run it as follows from a command prompt:
aspnet_regiis -i
This file is in a directory such as this:
C:\windows\microsoft.net\framework\v2.0.50727\
Download the development kit findinsite.exe.
Run this file to install it, eg to
C:\Program Files\PHD\fisMS\
Make an IIS virtual directory (instructions)
eg alias "findinsite" to directory C:\Program Files\PHD\fisMS\
Check that the virtual directory is marked as an IIS application.
In the IIS Manager, right-click on the "findinsite" alias to show its properties -
screenshot when NOT an application.
If the "Application name" is shown as Default Application, then click on "Create"
to mark this directory as an Application -
screenshot when set as an application.
The other properties can be left at the default values.
Set file write permissions so that findinsite-ms can create and write to a "work" sub-directory
called FindData.
If the findinsite-ms directory is on a FAT drive then no changes are necessary.
However, if using NTFS then set file write permissions for
ASPNET (no dot) or "Network Service" accounts using Windows Explorer.
findinsite-ms URLs
The findinsite-ms application should now be available at URLs like these:
If these work, congratulations... now follow the Getting Started Guide.
If the Control Panel says that the "Work directory" is not usable, then it is probably a problem
with the file write permissions.
Installation Option 2 on your computer
Use the Microsoft Installer MSI file
Not available yet sorry.
The Windows installer MSI can be run to install the
the findinsite-ms runtime and documentation.
A new folder is created for findinsite-ms, eg directory findinsite
in \inetpub\wwwroot\, ie \inetpub\wwwroot\findinsite\.
findinsite-ms should now be available at similar URLs to those shown above for Option 1.
However, you may still need to set file write permissions for ASPNET and anonymous
users using Windows Explorer.
Installation Option 3 to a shared host
If your web site is hosted on a shared server, then you will almost certainly not have Adminstrator access to the
server. However you can install findinsite-ms 'by hand' using the
development kit.
Download the development kit findinsite.exe
Run this file to install it on your computer, eg to
C:\Program Files\PHD\fisMS\
Make a directory on your server. Application directories are usually in the web site root directory, so:
www.example.org/findinsite/ is usually OK, but
www.example.org/adir/findinsite/ is usually not OK.
Create the directory using an FTP program, or using your web site creation software.
Upload the findinsite-ms documentation or runtime using FTP or FrontPage Extensions
Upload the findinsite-ms documentation files, installed by default to
C:\Program Files\PHD\fisMS\. If you just want the runtime, then upload from here:
C:\Program Files\PHD\fisMS\runtime\
If using a web site creation tool, then copy or drag in the files and bin sub-directory
from the relevant directory. Then upload the web site to your server.
Mark the findinsite-ms directory (eg findinsite) as an Application -
also known as an Application Starting Point.
Web site creation software may provide an option to do this.
Alternatively, consult your web site hosters for details of how to achieve this. Some hosts
provide a user interface to let you do this job.
Set file write permissions so that findinsite-ms can write to a "work" sub-directory
called FindData. You will have to set file permissions so that ASPNET and Anonymous/Everyone users
can write to (and read) the findinsite directory and all its files and sub-directories.
For some sites, this step may not be necessary. For others, the web site hosters may provide a user interface to do this job.
If not, please ask your web site host administrators to set the file permissions -
as described here.
findinsite-ms URLs
The findinsite-ms application should now be available at URLs like these:
http://www.example.org/findinsite/default.htm - documentationhttp://www.example.org/findinsite/search.aspx - search pagehttp://www.example.org/findinsite/config.aspx - control panelhttp://www.example.org/findinsite/SearchService.asmx - Search API web service
If these work, congratulations... now follow the Getting Started Guide.
If the Control Panel says that the "Work directory" is not usable, then it is probably a problem
with the file write permissions.
ASP.NET 2
On some hosts running ASP.NET framework version 2.0.50727, you may need to set the application trust level
by altering the Web.Config file in the findinsite-ms
installation directory.
Open Web.Config in Notepad or a similar editor and add:
<trust level="High" />
just after the <system.web> tag.
This change is necessary to enable the required permissions so that findinsite-ms
can crawl sites in an indexing run to build a search database (and other functions).
Specific shared hosts
The following hosts have been tested by us or other users.
Please tell us any specific instructions for your host.
Installing findinsite-ms on a shared host at CrystalTech Web Hosting, Inc., Phoenix, AZ, USA
All hosting plans at www.crystaltech.com support ASP.NET.
- Create a directory off the root, eg
/findinsite
- Upload the findinsite-ms runtime using FTP or FrontPage Extensions,
including the library DLLs into
/findinsite/bin/
- Browse to the CrystalTech Control Center and login.
- Select your domain
- Mark your directory as an Application:
- Click on "IIS" then "Application Starting Points", then click "Add"
- In the directory list, click on your directory, eg
/findinsite.
- Click "create"
- Enable file write permissions
- Click on "Site" then "File permissions"
- In the directory list, click on your directory, eg
/findinsite.
- Ensure that the "IUSR_XXX", "EVERYONE" and "ASPNET" Usernames have Read, Write and Execute permission,
clicking "Add" to add "ASPNET" if necessary.
- To change, click on "Edit"
- Check the Read, Write and Execute boxes and 'Apply permissions to all sub folders/files', and then click "Save"
- findinsite-ms should now run from URLs like these:
- www.example.org/findinsite/config.aspx
- www.example.org/findinsite/search.aspx
- Having run findinsite-ms, you should now disable browser access
to the
/findinsite/FindData/ work directory. In the Control Center:
- Click on "IIS" then "IIS Permisions"
- In the directory list, click on your directory, eg
/findinsite, expand by clicking [+], then select FindData.
- Uncheck the "Enable Read Permissions" box(es), and click "Save"
Information correct to the best of our knowledge at 2 February 2005.
Installing findinsite-ms on a shared host at 1&1 Internet Ltd, Slough, UK
The following instructions apply to www.1and1.co.uk.
It is assumed that the instructions for the following hosts will be similar:
www.1and1.com,
www.1und1.de and
www.1and1.fr.
1&1 offer various web site hosting packages.
You need a "MS Hosting Business" package or better to be able to run ASP.NET applications.
By default, only the site root directory is set up to run an ASP.NET application. However 1&1 Technical Support
can mark any sub-directory as an application if you ask them. This is the recommended approach, described here:
- Create a directory off the root, eg
findinsite
- Upload the findinsite-ms runtime using FTP or FrontPage Extensions,
including the library DLLs into
findinsite/bin/
- Contact 1&1 Technical Support (through the Control Panel or email [email protected] quoting your customer number
and web site URL). Ask them to mark your directory (eg
findinsite) as an application in IIS.
Support response time can be several days.
- Set the file permissions:
- Browse to the 1&1 Control Panel and login.
- Click on the package for your web site.
- Click on "Webfiles" then press "Launch".
- A new window shows - if need be, enter your FTP username and password.
- Right-click on your application directory name eg
findinsite
and select "Security".
- In the popup window, click on the "Network Service" user name and check the "Write" and "Delete" boxes -
leave the bottom list box at "Only this folder without files" - then press "Set".
- A window shows briefly, detailing the change done.
- Close the popup, and then the "Webfiles" window.
- Logout of the Control Panel.
- findinsite-ms should now run OK from URLs like these:
- www.example.org/findinsite/config.aspx
- www.example.org/findinsite/search.aspx
- The work directory (
findinsite/FindData/) is always accessible to direct browser requests - you cannot change this.
To protect your password, license id, and EmailFromPassword, please store these in the Web.Config file -
as described here.
- Email of indexing results and restarts is supported via 1&1 email servers.
Information correct to the best of our knowledge at 7 December 2006.
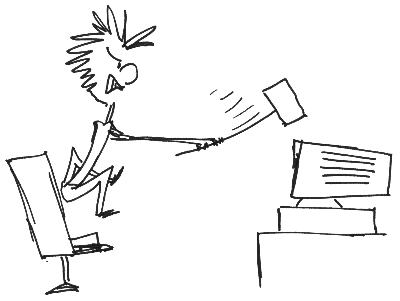
|