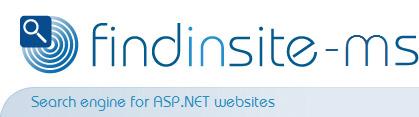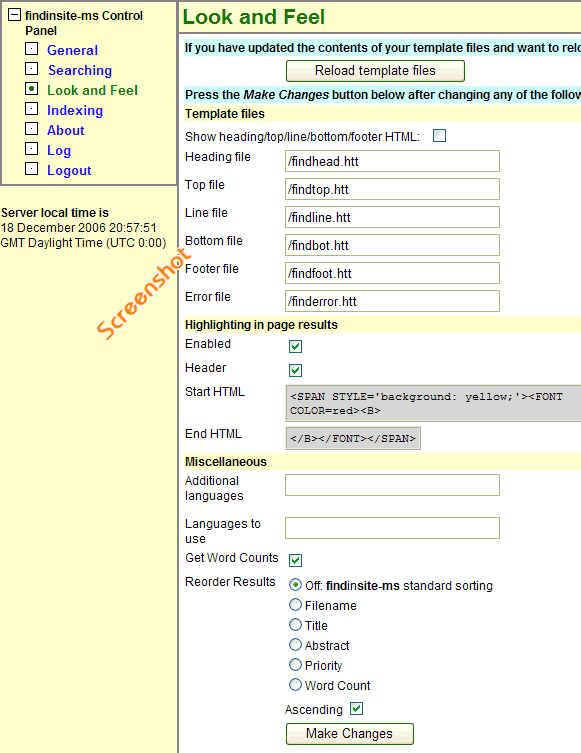|
||
|
||
|
|
findinsite-ms Control Panel Look and Feel sectionUse the Look and Feel section of the findinsite-ms Control Panel to do these jobs:
To remove a value for a field, replace the existing value with a space and press Make Changes.
Reload the template filesIf you change the contents of your template files then press the Reload template files button to tell findinsite-ms to use these new files.
Display the template HTMLAs described in the main Look and feel page, findinsite-ms uses template files to customise the look and feel of the output pages.The Look and Feel section of the control panel lists the template files that are currently in use. To view the contents of these files, check the Display the template HTML box and press the Make Changes button. The template file contents are then shown to the right of each filename field.
Change the template filenamesChange the filename path for a template file using the appropriate field box and then press the Make Changes button. A message at the top of the screen says whether the file was loaded successfully.
Enable/disable highlighting in found pagesBy default, findinsite-ms highlights search words in result web pages, as described here. To switch off highlighting, uncheck the Enabled checkbox and then press the Make Changes button. To turn off the information header inserted on each highlighted page by findinsite-ms, uncheck Header and press Make Changes. To change the HTML used to highlight words, see here.
Specify any additional languagesAs described in the main languages page, findinsite-ms uses language files to customise its output to match a user's locale.To add to or change the list of supported languages, enter a comma-separated list of language file paths to the Additional Languages box and press the Make Changes button. findinsite-ms always shows its currently supported languages in a list to the right of the Additional Languages box. Get the word countsBy default findinsite-ms does not retrieve the count of all search words in each page hit.
However if you want to show this information in each results sheet, then
add an %WORDCOUNT%
Results line variable
to your line template file, eg Next, check the Get Word Counts box and press the Make Changes button. Word counts are automatically retrieved if Reorder Results is set to "wordcount", as described below. Decide how the results should be orderedBy default, findinsite-ms sorts the search results so that pages that are more likely to be of interest are listed first. For web pages, hits are sorted according to the highest priority of where the search words are found:
You can change the results sort order by choosing a Reorder Results and Ascending option and pressing the Make Changes button.
You may be able to achieve a desired sort order by retrieving all the results using the Search API XML web service and then sorting according to your own algorithm. |
||||||||||||||||
| All site Copyright © 1996-2014 PHD Computer Consultants Ltd, PHDCC | Privacy |