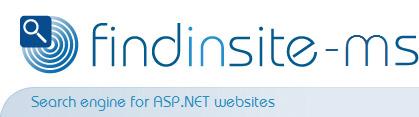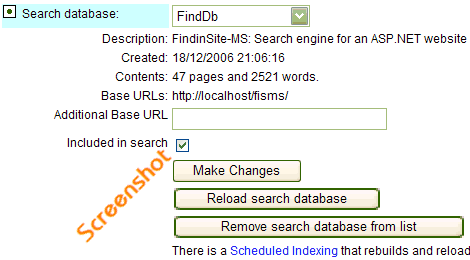|
||
|
||
|
|
findinsite-ms Control Panel Searching sectionUse the Searching section of the findinsite-ms Control Panel to do these jobs:
To remove a value for a field, replace the existing value with a space and press Make Changes. Partial screenshot of the Control Panel Searching section: 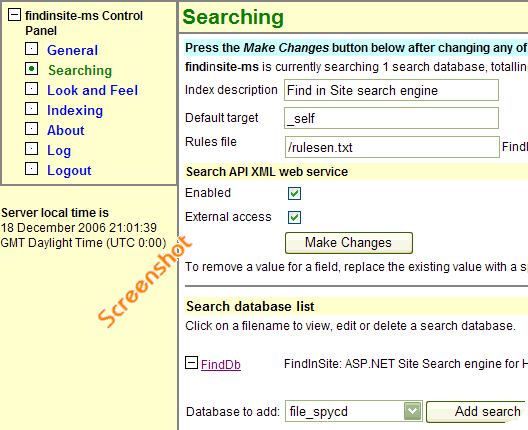
Current search database detailsfindinsite-ms can search one or more search databases. The top of the Searching section lists the search database counts, followed by parameters used in all searches.The Searching section then:
See the Indexing page for full details of findinsite-ms search database filenames and directories. Set the index descriptionThe Index Description is displayed by default in the heading of each page produced by findinsite-ms. The index description is initially picked up from the description of the first search database you make. If you do not like this, then you can set a permanent override by entering your preferred text in the Index Description box and press Make Changes.
Incidentally, you can also change an individual search database's description
by setting an indexing run Advanced option Specify the default browser window targetIf HTML frames are used on a web site, it is important that any findinsite-ms result is displayed in the correct frame pane. The indexers detect any use of frames and store the pane name as the "target" for each page.
The default target is If you want to specify a default target pane then enter this in the Default target box and press Make Changes. Note that the default target will not override the target for a page stored in the search database, so the default target will only be used in the case where there is no target specified. There are various other special pane target names that you might want to use:
Change the rules used by findinsite-ms for word stemming and synonymsSee the Rules file page for details of how findinsite-ms uses a rules file to do word stemming and synonyms. These features make it more likely to find results for users' searches.If you want to change or remove the rules file, enter the URL in the Rules file box and press Make Changes. Now check that the rules are working OK. Enable dynamic database searchingTo enable dynamic database searching enter a value here. The value is a prefix that must be at the start of every "db" parameter, so you could set it to, eg "file://" or "http://www.example.com/.
Enable the Search API XML web serviceThe Search API is an XML web service available to programmers to access the search engine from their software. By default, this is enabled. To disable it, uncheck the box and press Make Changes. Enable the Search API to external hostsThe Search API is an XML web service available to programmers to access the search engine from their software. By default, access to this service from other domains is enabled. To disable it, uncheck the box and press Make Changes. Add to or change the search database listThe Searching section initially shows a summary list of all the search databases that it is searching.
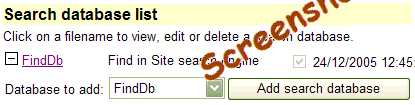
Reloading the current search databasePress the Reload search database button to reload the current search database.In most cases this is not necessary because the current search database will be reloaded automatically when an indexing run completes. Change the search databaseTo change the search database, select a different filename in the Search database box and press Make Changes. Confirm that the new search database details are shown correctly. Also review the Index description and change it if necessary.See the Indexing page for full details of findinsite-ms search database filenames and directories. Specify any additional Base URLsWhen findinsite-ms indexes a site to create a search database, it stores a basic filename for each page URL. If there is a common initial host name for a site, then this is stored as a Base URL. If the Base URL ishttp://www.phdcc.com/ and the filename is findinsite/default.htm
then the page displayed when the user clicks on a hit in a results sheet will be
http://www.phdcc.com/findinsite/default.htm.
Search databases created by findinsite-ms usually have the site host name as the Base URL. However, if the Base URL is empty, then put the new Base URL into the Additional Base URL box and press Make Changes. Note that the Additional Base URL will not override the Base URLs that are contained within the search database. However it will be used if there is no Base URL in the search database. Include in default searchIf the Included in search box is checked, then findinsite-ms includes this search database in default searches.You can set up searches where the user is provided with a list of the available search databases, with check boxes letting the user choose which ones to include in the search. See the Subsets page for full details.
|
| All site Copyright © 1996-2014 PHD Computer Consultants Ltd, PHDCC | Privacy |