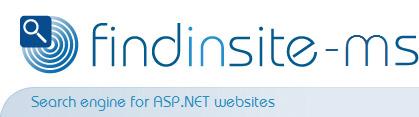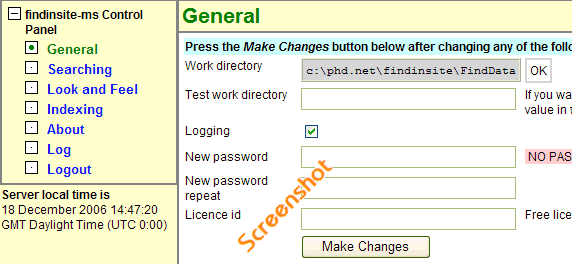|
||
|
||
|
|
findinsite-ms Control Panel General sectionUse the General section of the findinsite-ms Control Panel to do these jobs:
To remove a value for a field, replace the existing value with a space and press Make Changes. However, to remove the password, click on the special "remove password" link.
On First UseWhen you use findinsite-ms for the very first time, the General section will display the following prominent heading to tell you what to do...
Work directoryBefore you start testing findinsite-ms, it is important to check that the findinsite-ms work directory is usable and in a suitable location. Once the work directory is set up, all configuration changes will be stored so that findinsite-ms will remember them even if it is stopped and restarted.findinsite-ms uses a work directory to store all its configuration information and search database files. It is important that this directory is secure from unwanted direct access, while still being available to findinsite-ms. It is also a good idea to make sure that this directory is not wiped accidentally, eg if you update the findinsite-ms runtime to a newer version. Finally, it is also a good idea to backup the contents of the findinsite-ms work directory regularly.The work directory should be usable by the findinsite-ms application, but not visible to browser access.
There are two default locations for the work directory: the first is a sub-directory called
if the
If you want to use another location for the work directory, then you must set a 'work' parameter
in the file
If you can write to the work directory but not stop browser access, then please store your password
and license id in the Try a test work directoryIf the current work directory is not suitable then you must make a suitable (new) work directory and change the work parameter in
Enable findinsite-ms loggingBy default, findinsite-ms logs various details of its activities to a log file calledlog.xml in the work directory. If you want to stop this, uncheck the Logging box and press
Make Changes. View the log in the Log section.
Change the Control Panel passwordYou are strongly advised to set a password for the findinsite-ms control panel so that only authorised users can change the set up.
Web.Config file - as described here.
Enter a license idOnce you have bought a license to use the full version of findinsite-ms, enter the license id into the license id box and press Make Changes. This enables the full features of the software.
If your work directory can be read by direct browser requests, it is recommended that you store your license id in
the |
| All site Copyright © 1996-2014 PHD Computer Consultants Ltd, PHDCC | Privacy |